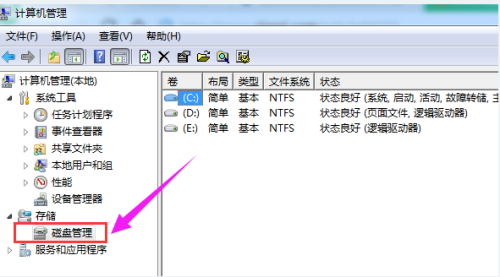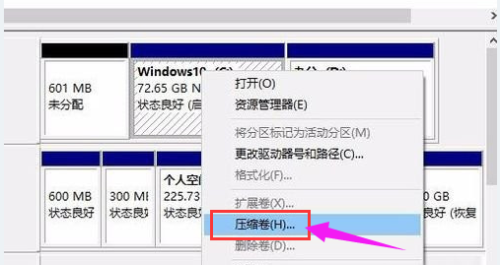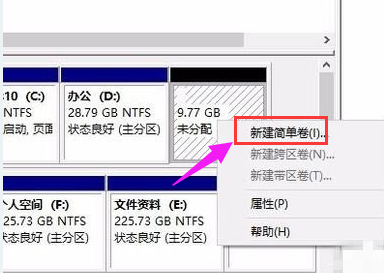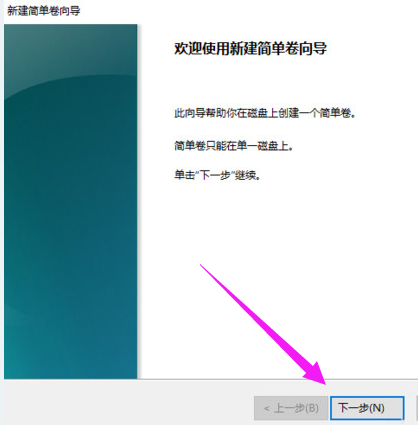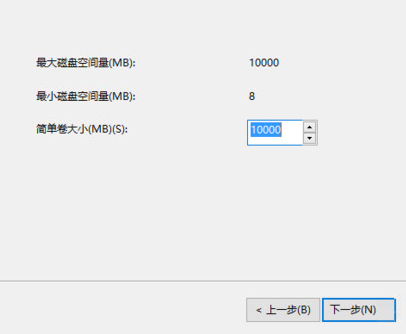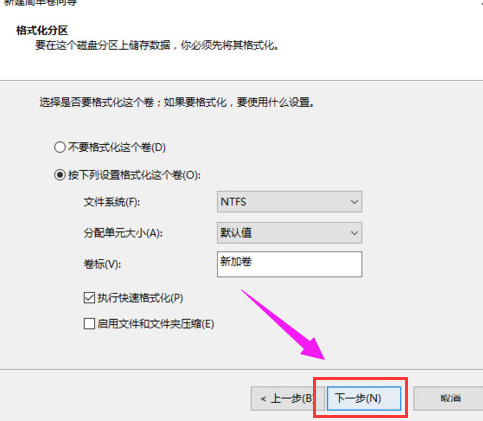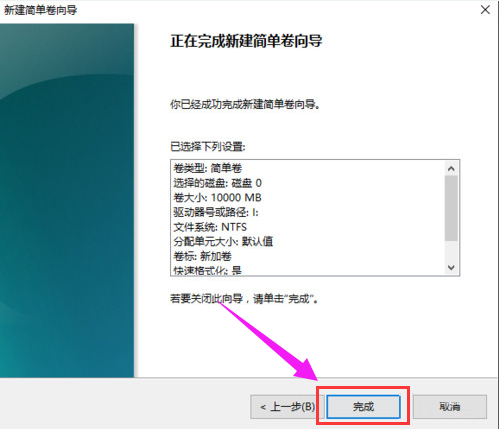电脑重装系统如何分区(电脑u盘重装系统怎么分区及设置) -凯发推荐
电脑重装系统如何分区比较好 硬盘如何分区
重装系统如何分区?相信很多小伙伴在重装电脑系统后都遇到过一个烦恼,那就是怎样对硬盘进行分区,怕随便分区会造成文件的损害,但是如果不分又不方便整理和存储数据,小编就来给大家分享重装系统时分区 *** 步骤吧。
工具/原料:系统版本:win10系统
品牌型号:联想小新air15 锐龙版
*** /步骤:重装系统时分区步骤
1、右击“此电脑”,选择“管理”。
2、弹出的窗口中,选择“磁盘管理”。3、在窗口的右下边可以看到磁盘,选中要分区的磁盘点击鼠标右键,选择“压缩卷”。
4、系统会计算出可以压缩空间,输入需要压缩空间,然后点击“压缩”按钮。5、压缩完成后,可看一个未分配的分区,右键点击,选择“新建简单卷”。6、在新建简单卷向导页面中,点击“下一步”。7、继续“下一步”。8、在这个界面中,为新建的简单卷选择磁盘的格式,一般默认选择“ntfs”即可,继续“下一步”。9、现在就可以在我的电脑看到新建的分区了。10、最后点击“完成”,关闭此向导。
电脑重装系统如何分区比较好 电脑不重装系统可以分区吗the end
发布于:2022-11-30网站图片、文章 来源于网络,以不营利的目的分享经验知识 ,凯发推荐的版权归原作者所有,不代表网站站长观点,如有侵权请联系删除