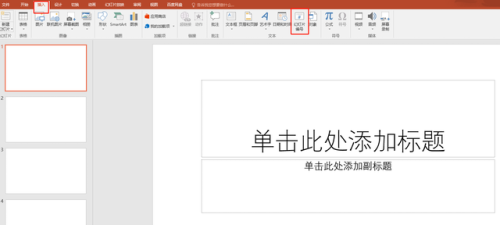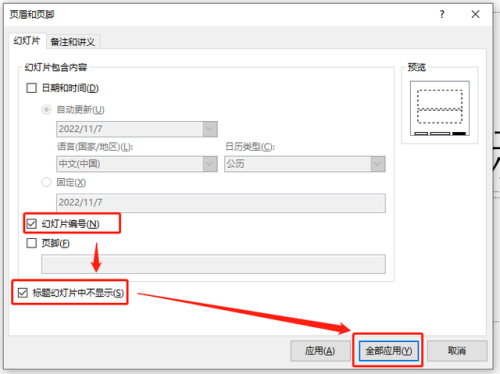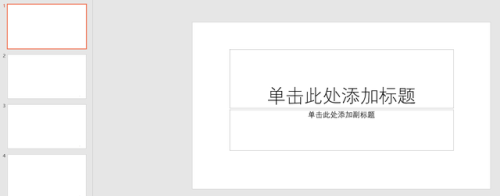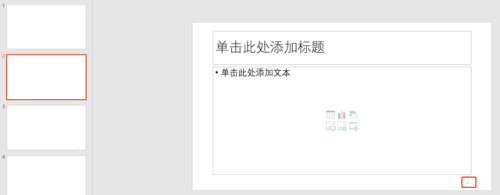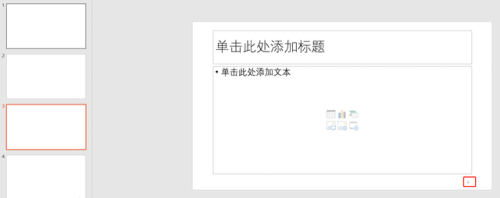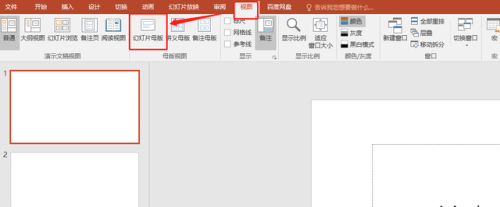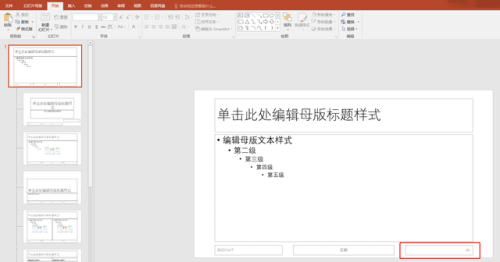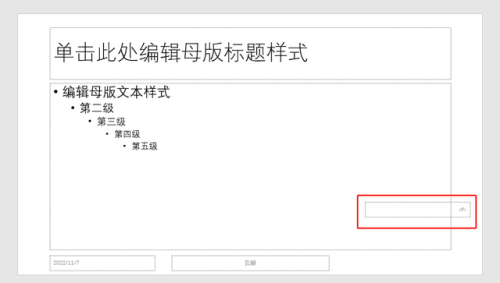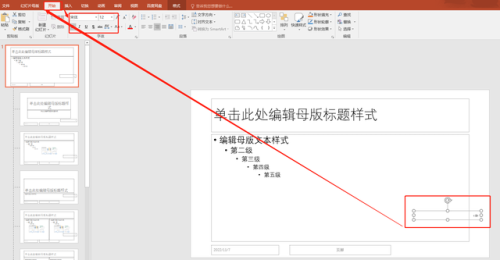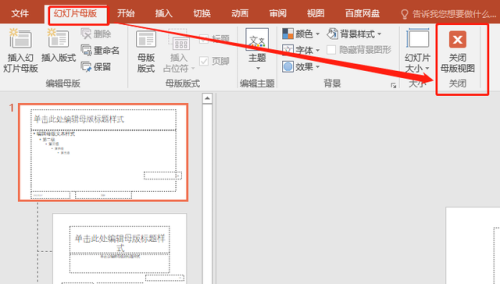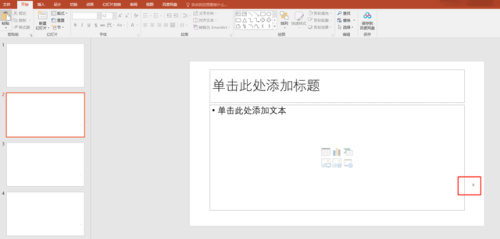ppt页码与真实页码不一致(ppt如何自动生成页码和总页码) -凯发推荐
为ppt幻灯片自动添加页码编辑页码格式 页码设置
ppt(幻灯片/演示文稿)已经是我们日常工作必备的工具,在ppt中添加页码可以方便汇报时的查看和交流沟通,但有时候自动添加的页码格式不是我们想要的,那么怎么编辑页码,调整页码的格式和位置呢?
今天就教大家为ppt自动添加页码,然后调节页码格式。具体步骤如下:
1.在打开的ppt中,点击顶部工具栏的“插入”,然后选择“幻灯片编号”:
2.在弹出的工作框中,勾选“幻灯片编号”,如果标题页不想出现页码,可以继续勾选下面的“标题幻灯片中不显示”(这一步根据自己的需求和喜好选择就行),然后点击下面的【全部应用】:
3.这样,就完成了页码添加。由于前面设置了标题幻灯片不显示页码,可以看到之一页标题页没有显示页码:
第二页直接显示了页码编号“2”:
第三页显示页码编号“3”:
那么,如果想改变页码的位置和字体大小格式,怎么操作呢?
具体步骤如下:
1.点击顶部工具栏的【视图】,然后点击【幻灯片母版】:
2.此时进入编辑模式,右下角的框就是页码的模板,对此进行格式修改,就可以改变ppt中的页码格式:
3.在这里,可以通过调整方框的调整页码的位置来改变页码的位置:
3.然后选择方框,点击顶部工具栏的【开始】,就可以在字体部分对页码的大小、颜色、字体进行修改:
4.修改完成之后,再点击顶部工具栏的【幻灯片母版】,然后点击【关闭母版视图】:
5.此时退出了母版编辑模式,回到ppt的正常状态,我们再去看一下页码的位置,可以看到已经发生了改变:
以上就完成了ppt页码格式的编辑。
希望今天的分享对大家有帮助!
ppt如何设置页码和总页码 ppt如何从任意幻灯片开始编页码the end
发布于:2022-11-30网站图片、文章 来源于网络,以不营利的目的分享经验知识 ,凯发推荐的版权归原作者所有,不代表网站站长观点,如有侵权请联系删除