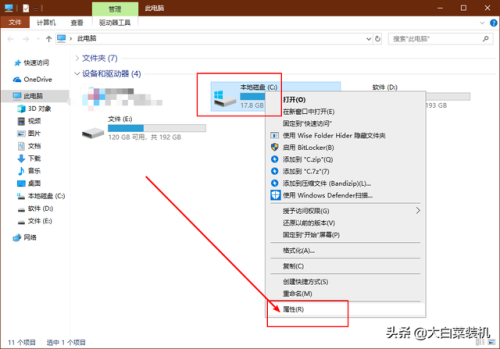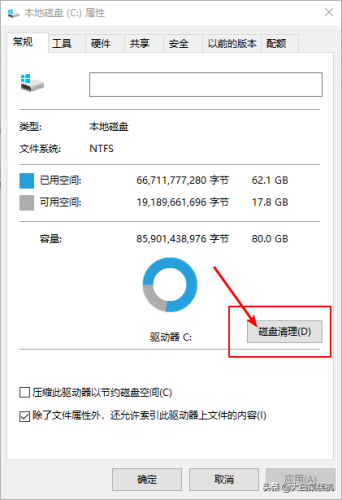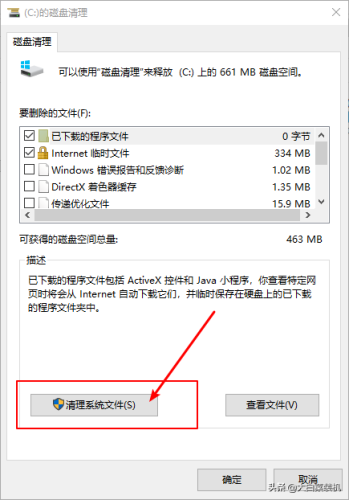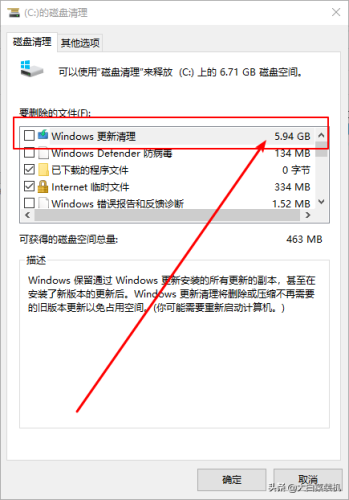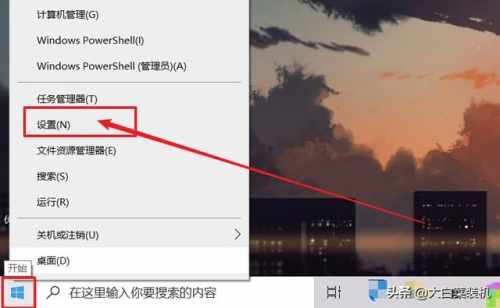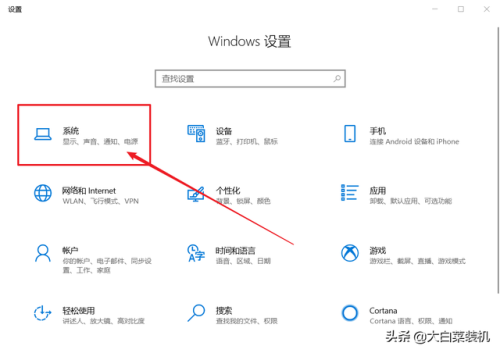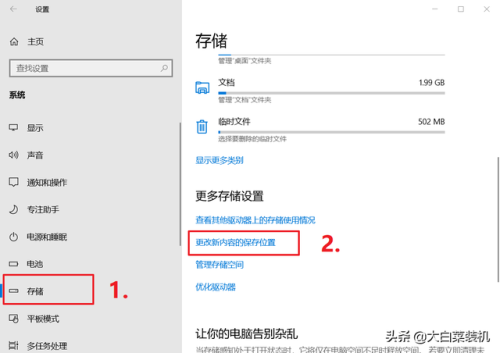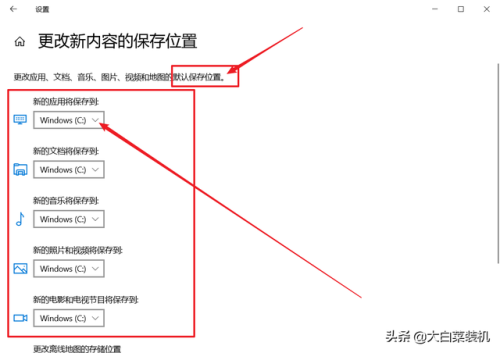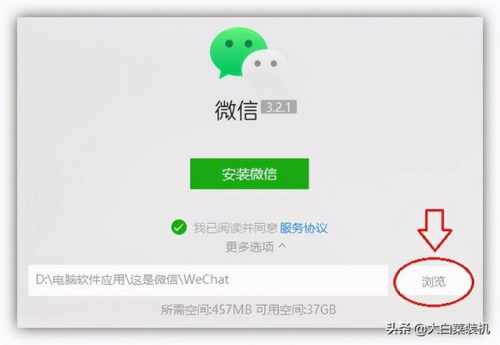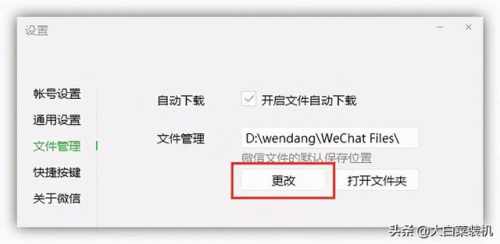如何快速清理c盘腾出空间(c盘空间不足简单几步给c盘清理) -凯发推荐
虽然现在很多人都使用电脑了,但是对于一些系统知识依旧不是那么熟悉。
比如说电脑c盘空间不足的时候,应该如何高效清理?
而今天小编要分享的,就是清理c盘的 *** ,只需3招,让电脑恢复流畅操作。
之一招:清理更新文件
其实,windows系统更新残留下来的文件,远比你想象得要大。
如果你一直都不知道系统更新后会有这么一部分数据,那么清理的效果肯定会非常明显。
操作步骤:
首先,右键c盘选择“属性”。
然后,在属性页面中,点击“磁盘清理”。
接着,继续点击“清理系统文件”。
最后,你就会看到“windows 更新清理”选项,勾选并点击“确定”即可进行清理。
第二招:更改数据保存位置
如果你平常下载文件,懒得去另外操作,选择默认的话,那么系统就会自动选择保存在c盘。
结果,就是那些数据会自动保存在c盘中,占用系统盘空间。
操作步骤:
首先,右键开始菜单,选择打开“设置”页面。
然后,在windows设置页面中,点击“系统”。
接着,先点击左侧“存储”,再点击右侧“更改新内容的保存位置”。
最后,你就可以更改数据保存位置,比如说应用文档、音乐、照片以及视频等等。
第三招:更改应用缓存位置
就像上面说的,很多人安装软件懒得去设置,就会默认安装到c盘,而相关的应用缓存也会默认在c盘。
所以,接下来就是针对这部分数据进行处理。
如果可以的话,更好重新安装软件到其他分区,再设置缓存文件保存位置到其他分区。
如果不想重装软件,那就只修改应用缓存位置也是可以的。另外,部分软件建议前往之前的位置,将不用的文件删掉。
操作步骤:
我们以微信为例子进行讲解,进入微信设置页面,点击左侧通用设置,再点击右侧更改,根据提示操作即可。
好啦,今天的电脑小知识就分享到这里了,我们下次见。
深度清理c盘空间最简单的办法 windows7c盘满了怎么清理c盘空间发布于:2022-12-01网站图片、文章 来源于网络,以不营利的目的分享经验知识 ,凯发推荐的版权归原作者所有,不代表网站站长观点,如有侵权请联系删除